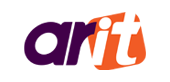15 สิ่งที่จะช่วยทำให้คุณกลายเป็นมืออาชีพ ใน Adobe Premiere
คุณเบื่อที่จะต้องใช้เวลาไปกับการค้นหาสิ่งต่างๆ ใน Premiere ใช่ไหม? กำลังมองหาวิธีเพิ่มความเร็วในการแก้ไขเวิร์กโฟลว์ของคุณอยู่ใช่ไหม? คุณอยากที่จะลบโปรแกรมทิ้งไป และไม่มองที่หน้าจอแสดงผลอีกเลย ในบทความนี้จะแสดงให้เห็นถึง 15 สิ่ง เพื่อให้คุณสามารถก้าวข้ามการเป็นมือสมัครเล่น และไปสู่การเป็นมืออาชีพแห่ง Premiere ได้เลย. . .มาเริ่มต้นกันเลย
1. การซิงค์เสียง
วิธีที่ง่ายที่สุด คือใช้ปุ่มการซิงโครไนซ์ ด้วยการลากไฟล์เสียงและวิดีโอไปที่ไทม์ไลน์แล้วเลือกทั้งคู่ คลิกขวาแล้วเลือก Synchronize หน้าต่างซิงค์จะปรากฏขึ้น จากนั้นให้เลือกปุ่มเสียง เพื่อซิงค์ทั้งสองแทร็กเข้าด้วยกัน แต่ต้องตรวจสอบให้แน่ใจว่ากำลังบันทึกเสียงแบบออนบอร์ดก่อน และเมื่อคลิกปุ่มซิงค์ แทร็กจะซิงค์กัน
2. การใส่รหัสสีให้กับ Bins
การนำโฟลเดอร์เข้าไปยัง Premiere โดยตรง คุณไม่ต้องเลือกแต่ละคลิปเป็นกลุ่ม เพื่อนำเข้าพวกมันทั้งหมด คุณสามารถลากทั้งโฟลเดอร์ลงไปใน Premiere และมันจะเปลี่ยนไปเป็น bin ที่ถูกติดป้ายกำกับโดยอัตโนมัติ
3. การปรับแต่งพื้นที่ทำงาน
พื้นที่ทำงานของ Premiere มีความสำคัญอย่างยิ่งต่อความเร็วในการตัดต่อ เมื่อเปิด Premiere ขึ้นมา ให้ปรับแต่งหน้าต่างการใช้งาน ให้เปิดสิ่งที่ใช้บ่อยที่สุดก็คือแท็บ Lumetri Color, แท็บ Effects และแท็บ Effect Controls และที่ด้านขวาวางแท็บ Lumetri และแท็บ Effects ไว้ด้วยกัน เพื่อให้สามารถใช้งานได้ง่ายในระหว่างการแก้ไข และสุดท้ายเพิ่มแท็บ Essential Graphics ลงไป เพื่อการเข้าถึงกราฟิกอย่างรวดเร็ว เมื่อปรับแต่งพื้นที่ทำงานแล้ว สามารถบันทึกพื้นที่ปรับแต่งแล้วได้ โดยไปที่ Window > Workspace > Save as New Workspace ตอนนี้ก็จะสามารถเข้าถึงพื้นที่ทำงานได้อย่างรวดเร็ว
4. Option + ลากเพื่อคัดลอกคลิป
ทำได้โดยกดปุ่ม option ค้างไว้ แล้วลากคลิปที่ต้องการไปทางด้านข้างเพื่อทำซ้ำคลิปนั้น และคุณสามารถใช้ปุ่ม option เพื่อเลือกแต่ละเลเยอร์ของสื่อที่ถูกจัดกลุ่มได้ เช่น คลิปวิดีโอพร้อมไฟล์เสียงที่แนบมา
5. Ctrl/Cmmd + K สำหรับแยกคลิป
แค่ใช้แป้นพิมพ์ลัด Ctrl/Cmmd + K คุณก็สามารถแยกคลิปได้โดยตรงบนไทม์ไลน์ของคุณ
6. แท็บ New Item – Bars and Tone, Black Video, Color Matte
สิ่งหนึ่งที่ผู้ใช้งานมือใหม่จำนวนมากไม่ทราบเกี่ยวกับ Premiere ก็คือแท็บ New Item ที่มีแอสเซ็ททั้งหมดที่มีประโยชน์อย่างมาก สำหรับวิดีโอของคุณ เป็นสามแอสเซ็ทที่มีประโยชน์มากที่สุด
- adjustment layer เหมาะสำหรับการใช้เอฟเฟกต์กับไทม์ไลน์ทั้งหมดของคุณ หากต้องการใช้ LUT กับไทม์ไลน์ทั้งหมดอย่างรวดเร็ว ให้เพิ่ม adjustment layer ที่ด้านบนสุดของไทม์ไลน์ แล้วเพิ่ม LUT จากตรงนั้น เอฟเฟกต์จะถ่ายโอนไปยังทุกสิ่งที่อยู่ด้านล่าง adjustment layer
- ไอเท็ม black video สำหรับการวางไว้ใต้กราฟิกที่ต้องการพื้นหลังสีดำ
- Bars and Tone ถ้าต้องการที่จะลบเสียงบางเสียงออกไป
7. การลากแท็บวิดีโอ หรือเสียงจากคลิป
การใส่คลิปประกอบจากหน้าต่าง source เพียงแค่ลากคลิปจากไอคอนแถบฟิล์มขนาดเล็ก และมันจะลากเฉพาะวิดีโอเท่านั้นไปยังไทม์ไลน์โดยไม่มีเสียง เช่นเดียวกันสำหรับการลากเฉพาะเสียงเท่านั้น โดยใช้ไอคอนรูปคลื่นที่อยู่ติดกับแถบฟิล์ม
8. แทนที่ด้วย After Effects Comp
หากคุณต้องการฉากเปิดของ AE อย่างรวดเร็วในตอนต้นของงานคุณ แต่ไม่อยากให้เกิดความยุ่งยากในการเปิดโปรเจกต์ใหม่และเรนเดอร์มันออกมา ให้ลองเปลี่ยนคลิปของคุณด้วย AE composition เพียงแค่คลิกขวาแล้วเลือก Replace with After Effects Composition จากนั้น AE จะเปิดขึ้นมาพร้อมกับคลิปของคุณ และคุณสามารถเพิ่มชื่อเรื่องและเอฟเฟกต์ลงในคลิปนั้นได้โดยตรง ไม่จำเป็นต้องเรนเดอร์ เพียงแค่บันทึกโปรเจกต์ AE และมันจะเชื่อมโยงกับโปรเจ็กต์ของ Premiere โดยอัตโนมัติ
9. Audio Gain
หากต้องการเพิ่มระดับเสียงของไทม์ไลน์เสียงของคุณ ปุ่ม Audio Gain เป็นเครื่องมือที่มีประสิทธิภาพสูงสุด เพียงไฮไลต์คลิปที่คุณต้องการเพิ่ม และเลือก Audio Gain จากนั้นเพิ่มเดซิเบลเสียงขึ้นสักเล็กน้อย เสียงก็จะดังขึ้น
10. การรวมคลิป/กราฟิกขนาดใหญ่
หากมีกลุ่มกราฟิกขนาดใหญ่ที่ใช้พื้นที่มากเกินไปในไทม์ไลน์ ให้ลองจัดรวมคลิปของคุณ มันจะรวมเลเยอร์ที่ถูกเลือกทั้งหมดบนไทม์ไลน์ให้เป็นเลเยอร์เดียว เพียงแค่ไฮไลต์คลิปที่ต้องการ คลิกขวาแล้วเลือก Nest มันจะย่อขนาดคลิปเหล่านั้นทั้งหมดไปเป็นแทร็คเดียว และหากต้องการเข้าถึงแต่ละเลเยอร์ เพียงแค่ดับเบิลคลิก จะเข้าไปสู่คลิปตามลำดับ และรวมถึงคลิปต้นฉบับด้วย
11.Lumetri: การใช้เส้นโค้ง
การเพิ่มคอนทราสต์เป็นหนึ่งในหลายๆ สิ่งที่ต้องทำเพื่อบันทึก Log หรือ S-Log ฟุตเทจ ให้ออกมาดูเหมาะสม แต่แถบเลื่อนคอนทราสต์บน Lumetri Color จะไม่ได้ผล ให้ลอง “กำจัดส่วนมืด” ของคลิปของคุณ โดยสร้างเส้นโค้งไซน์ในส่วน Curves ของ Lumetri Color วิธีนี้จะกำจัดส่วนมืดในคลิปของคุณ และเพิ่มความสว่างขึ้นมา
12. แท็บ Lumetri Creative
โดยส่วนใหญ่จะเพิ่ม LUT ลงไปในส่วน “Input LUT” ของ Lumetri Color ซึ่งเป็นวิธีที่ใช้กันมากที่สุด แต่คุณจะไม่สามารถควบคุมความเข้มได้ ให้ลองเพิ่ม LUT ลงในส่วน “Look” ของแท็บ Creative จะช่วยให้คุณใช้งานแถบเลื่อน เพื่อปรับความเข้มของ LUT ได้
13. คัดลอกและวางคุณลักษณะโดยใช้ Ctrl+Alt+V
สมมติว่ามีเกรดสีบนคลิปแรกในไทม์ไลน์ และมีคลิปข้างๆ ที่ต้องการเกรดเดียวกันอยู่ทั้งแถว ให้กด Ctrl/Cmd+C เพื่อคัดลอกคุณสมบัติ จากนั้นเลือกคลิปที่เหลือ และกด Ctrl+Alt+V (สำหรับพีซี) หรือ Cmd+Option+V (สำหรับ Mac) การดำเนินการนี้จะเปิดแท็บ“ Paste Attributes” เพื่อช่วยให้สามารถวางคุณลักษณะต่างๆ จากคลิปที่คัดลอกไว้ได้
14. การมาสก์และการแทร็คด้วยเครื่องมือ Pen
หากต้องการเพิ่มไฮไลต์บนใบหน้าของใครบางคน แต่ไม่ใช่บนพื้นหลัง ให้สร้างมาสก์ใหม่โดยใช้เครื่องมือ Pen ภายใต้ Opacity ให้วาดวงกลมคลุมพื้นที่ที่คุณต้องการ จากนั้นมาสก์ใหม่จะปรากฏขึ้นมา ทำซ้ำคลิปต้นฉบับของคุณ และวางไว้ใต้คลิปที่ถูกมาสก์ ตอนนี้คุณจะมีสองเลเยอร์ที่คุณสามารถแก้ไขแยกกันได้ หากใบหน้าของคุณเคลื่อนไหว คุณสามารถแทร็คมันได้โดยตรงใน Premiere เพียงแค่คลิกที่ปุ่มเล่นถัดจากมาสก์ใน Effect Controls และ Premiere จะแทร็คใบหน้านั้นโดยอัตโนมัติในช่วงเวลานั้นของคลิป
15. การตั้งค่าการแมปเวลาใหม่
หากต้องการเล่นกับความเร็ว โดยไม่อยากไปยุ่งกับเอฟเฟกต์ “Speed/Duration” ในคลิปของคุณ สามารถทำมันได้โดยตรงบนคลิปของคุณ โดยการคลิกขวา > Show Clip Keyframes > Time Remapping > Speed การดำเนินการนี้จะวางแถบเล็กๆ ไว้บนคลิปของคุณ ซึ่งคุณสามารถใช้เพื่อเพิ่ม และลดความเร็ว คลิปของคุณได้ ปรับความเร็วโดยการวางคีย์เฟรมด้วยเครื่องมือ pen
ไม่ยากเลยกับการเรียนรู้ 15 สิ่งในการใช้ Adobe Premiere แบบมืออาชีพ อย่าลืมมาฝึกทำกันนะคะ